كيفيّة تحويل ملفات PDF إلى WORD
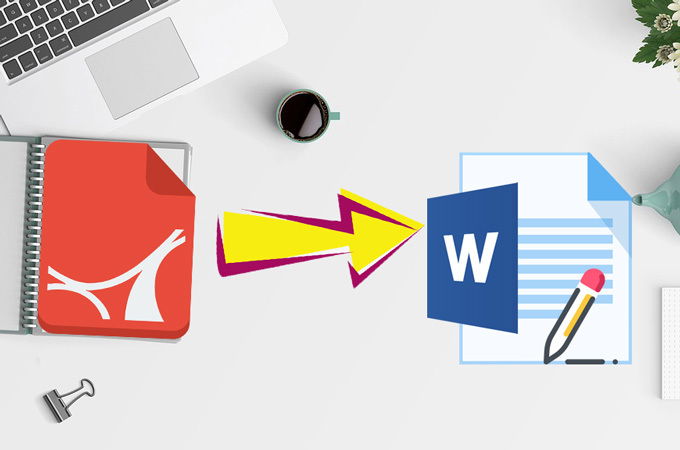
بشكل عام فإن مُعظم التطبيقات المكتبيّة المُثبّتة عن برنامج Microsoft Word يمكنها فتح وتحويل من PDF إلى وثائق Word قابلة للتحرير مباشرة. أو يمكنك مسح الصفحات ضوئيًّا وفتح النص باستخدام تطبيق Word باستخدام كاميرا هواتف أندرويد وiOS الذكية أو جهاز مسح ضوئي مكتبي.
على سبيل المثال، سوف يتمكّن برنامج Word من فتح وتحويل نصٍّ مطبوع لعقدٍ من عدّة صفحات بشكلٍ واضح، بينما قد يعاني Word في التعرُّف على النص في نشرة من صفحة واحدة يكون فيها النص مطبوعاً بداخل أو حول صور.
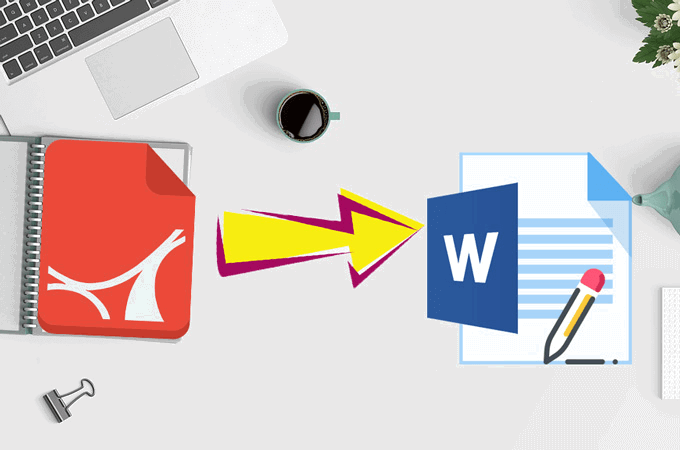
للتحويل من Pdf إلى Word امسح الوثائق ضوئيًّا وافتحها باستخدام برنامج Word
سوف تحتاج إلى جهاز مسح ضوئي متّصل بجهاز بحاسبك إلى جانب إصدار حديث نسبيًّا من برنامج Word.
انتبه: فجميع إصدارات Word 2019، وWord 2016، وWord 2013، وOffice 365 تدعم القدرة على فتح وتحويل PDF إلى Word. وعلى الرغم من أن مايكروسوفت تقدم بعض التعليمات لتحويل ملفات PDF إلى وثائق Word في الإصدارات الأقدم، مثل Office 2010 و Office 2007، فإنها عملية أكثر تعقيداً.
1. اتبع تعليمات جهة تصنيع جهاز المسح الضوئي لمسح الوثائق إلى ملف PDF.
2. افتح برنامج Microsoft Word.
3. اختر الملف > فتح، ثم انتقل إلى موقع ملف PDF المحفوظ.
4. اختر ملف PDF المحفوظ، واختر فتح. سوف يفتح برنامج Word وثيقة PDF ويحوّل النص الذي يتعرف عليه إلى وثيقة يمكنك تحريرها.
5. اقرأ النص المحوّل جيداً، بعض الحروف قد تكون غير صحيحة. قد يعرض النظام عناصر لا يمكن التعرف عليها داخل الوثيقة مثل الصور.
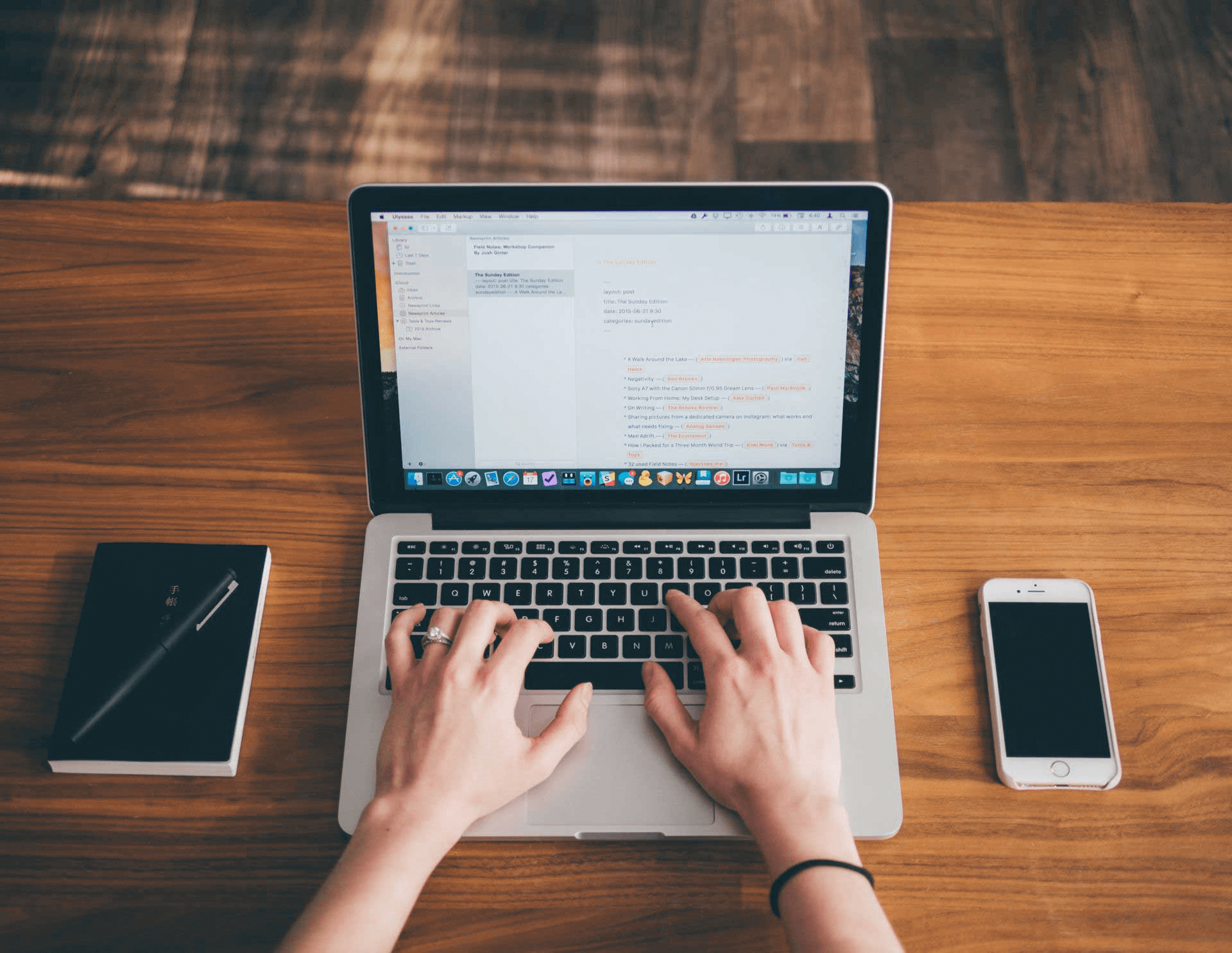
استخدام تطبيقات الهاتف (أندرويد وiOS)
على جهاز أندرويد أو آيفون، سوف تحتاج إلى تثبيت كل من تطبيق Office Lens (مُتاح لأندرويد أو iOS) وتطبيق Microsoft Word (مُتاح لأندرويد أو iOS). بعد تثبيت كلا التطبيقين، انقر لفتح التطبيق، ثم سجّل دخولك باستخدام حساب مايكروسوفت. بمجرد التثبيت وتسجيل الدخول في كلا التطبيقين، ستكون جاهزاً لمسح الصفحات ضوئياً.
1. انقر لفتح تطبيق Office Lens.
2. في أسفل التطبيق، مرر شريط التمرير لاختيار وثيقة. (قد تتضمن الخيارات المعروضة لوح الكتابة، ووثيقة، وبطاقة عمل، وصورة).
3. اضبط الكاميرا لجعل النص الذي تريد مسحه ضوئياً إلى وثيقة Word في نطاق الرؤية. وانقر على الزر لالتقاط الصورة.
4. بعد التقاط صورة الصفحة، يمكنك إما تدويرها أو اقتصاص الحواف، إذا لزم الأمر.
5. إذا كانت لديك صفحات إضافية تريد التقاطها، اضغط على أيقونة الكاميرا (أسفل اليسار) لالتقاط صورة أخرى. كرر هذه العملية حتى تنتهي من تصوير جميع الصفحات المطلوب مسحها ضوئياً.
6. انقر تم. وسوف يعرض النظام خيارات التصدير إلى.
7. انقر Word. (على أجهزة أندرويد، سوف تحتاج إلى النقر على حفظ).
انتظر حتى يتعرّف التطبيق على النص. قد يُظهر التطبيق رسالة “بانتظار النقل” أو “جاري النقل” في إشارة إلى العمل. وسوف يعرض الوثائق الممسوحة ضوئيًّا وعليها أيقونة تطبيق Word.
8. انقر على الوثيقة، وسوف يفتح الملف الممسوح ضوئياً على هيئة وثيقة Microsoft Word. ولكي تتمكن من مراجعة النص، سوف تحتوي وثيقة Word على الصورة التي التقطتها للصفحة.
9. راجع النص الذي تعرّف عليه البرنامج للتأكد من صحة ودقة المعلومات.
تحويل وثيقة PDF إلى وثيقة Word
1. إذا لم يكن متوفرًا لديك برنامج Microsoft Word أو إصدارك من برنامج Word لا يفتح ملفات PDF، لا يزال بإمكانك مسح الملفات ضوئيًّا إلى صيغة PDF باستخدام جهاز أندرويد أو iOS، ثم تحويلها إلى وثائق Microsoft Word.
2. ثم استخدام خدمة، مثل CloudConvert.com أو FileZigZag.com، لتحميل ملفات PDF، وتحويلها إلى صيغة وثائق Word، ثم تنزيلها وحفظها إلى نظامك.
3. بمجرّد التحويل، افتح الملف .doc أو .docx باستخدام برنامج Microsoft Word لمراجعة الملف والتحقق من دقة التحويل.
*تم ترجمة هذا المقالمن اللغة الإنكليزية إلى العربية المصدر
